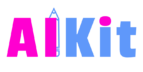To use the plugin you need to have an OpenAI key. This key is needed to connect the AIKit plugin with OpenAI’s GPT-3 engine so that it can assist you with writing.
The setup guide is divided into two parts; first part guides you through creating an account on OpenAI and generating your API, which you will need in the second part of the guide where you install and activate the plugin.
1. Creating an OpenAI account and getting API key:
To use the plugin you need to have an OpenAI key. This key is needed to connect the AIKit plugin with OpenAI’s GPT-3 engine so that it can assist you with writing.
Please follow the following steps in order to create your OpenAI’s API key:
- Open https://openai.com/api/
- On the top right of the page, click on “Sign up” (or login in case you already have an account)
- Create a new account by either entering your email/password or you can choose to create a new account using Google or Microsoft sign-in.
- At the time of writing, OpenAI gives out $18 of free credit for their APIs so that you can test them. This credit is very generous and using it you will be able to generate lots of AI generated content. (roughly 675,000 words using the most capable model “davinci”).
Once this credit is used up, you will need to enter your credit card details and purchase extra credit. - Once you’re in, on the top left click “Personal”, then in the menu that appears click on “View API keys”.
- On the “API keys” page, click on “Create new secret key”.
- A new API key will be generated for you. Now click on “Copy” button, and keep that key somewhere (maybe in a notepad) because you will need that key later once you install and activate the plugin (later in the steps)
2. Installing and activating “AIKit Plugin”:
- In your WordPress Admin page, on the left menu click on “Plugins”.
- On the plugins page, click on “Add New” (top left).
- On the top left, click “Upload Plugin”
- Then click on “Choose file”
- Browse to the location where “AIKit-plugin.zip” (plugin file) is located on your hard disk and choose it.
- After uploading, you should be able to find “AIKit” in the list of plugins.
- Click on the “Activate” button under “AIKit”.
- (handle configs screenshot)
- Now we will need the API key you generated in step “g” when you created your OpenAI account upstairs. You will need to paste that key here on the settings page, then click “Save”.
- With that step your plugin should be activated and ready to assist you with writing!
How to use AIKit
AIKit is Gutenberg-friendly. This means it will accompany you everywhere you write. Whether you are writing a post or a page, AIKit will always be ready to assist you with writing with the power of AI.
All you need to do is to select the text where you need the help of AIKit, then under the “AI” menu you will find many options to choose from.
For more ideas on how to use AIKit, please check this video
Configuring AIKit for your needs
AIKit comes with many configurations that make your life easier and help you tailor your experience with the plugin to your needs.
To go to the plugin’s settings page, on your WordPress Admin page, on the left under “Settings”, click on “AIKit”
On the settings page there are a couple of options you can change.
- OpenAI Preferred Model: this is the model that the AIKit plugin will use to generate the content.
Some models are more capable than others. For example, the davinci model is more capable than the ada model, which is more capable than the babbage model, and so on. The davinci model is the most capable model, but it is also the most expensive model. The ada model is the least capable model, but it is also the least expensive model.For more information, see https://beta.openai.com/docs/models/gpt-3. - Max Tokens Multiplier: AIKit does a good job figuring out the number of tokens (words) that need to be generated based on every autocomplete type automatically. However, if you want to change the number of tokens, you can do so here.
The slider is a multiplier of the number of tokens that AIKit would normally generate. For example, if a request would normally generate 100 words, you can set the multiplier to 2x and AIKit will generate 200 words. - Autocompleted Text Background Color: If you prefer to have the autocompleted text stand out more, you can choose a background color for the autocompleted text.